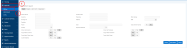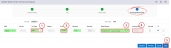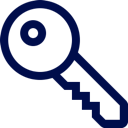 Raise a Works Order
Raise a Works Order
A Works Order is raised when maintenance work is requested at a SA Housing Trust property. A Service Request is also automatically raised at the same time.
From the navigation menu on the left, select MyPortal and then 360View.
From the search criteria, select either:
- Property to search and raise a works order for a single property, or
- Admin Unit to search and raise a works order for a complex.
Select the Search Icon in either the Property or Admin Unit field to search for the property, or complex.
- If searching for a single property within a complex, enter the name of the complex in the Remote Address/Building Name field and select Search.
Select the property or complex.
From the Property Profile screen, select the Works Order information tile, or Repairs from the top navigation links.
From the Repairs region, confirm that a Works Order hasn't already been raised for the maintenance request.
Once confirmed, select the Actions Icon. The Actions menu will display. Select Create Works Order and Service Request.
On the Address Details step, review the address and tenancy details. If the person reporting the work is not the tenant, select their relationship from the Role drop-down. Select the type of maintenance work from the Work Programme drop-down. Select Next.
![]() CAUTION - When raising a works order to be charged to insurance (including fire jobs), RESPONS - Responsive Maintenance should be selected as the works programme.
CAUTION - When raising a works order to be charged to insurance (including fire jobs), RESPONS - Responsive Maintenance should be selected as the works programme.
On the Jobs step:
- in the SOR Code field, enter the SOR Code, or use the Search Icon to search for the relevant code
- in the Qty field, enter the required amount
- from the Rech Lia Ind drop-down, select who will be responsible for paying for the repairs
- from the Loc Code drop-down, select the location
- in the Comments field, enter any relevant comments.
Select Determine to populate the remaining mandatory fields. Select Next.
On the Works Order step, review the information and:
- from the Access Notes drop-down, select any access notes
- unselect any AM/PM boxes where the tenant is not available
- from the Priority drop-down, update the priority
- from the Recharge drop-down, if the tenant will be paying a percentage or the full amount of the charges, select Post-Payment
- from the Payment Order Only field select Yes if you want to raise an invoice only works order
- from the Priority 4 Target Commencement Date field, enter the date the work is due to commence (priority 4 only)
- where relevant, complete the other fields.
Select Next or Save.
![]() CAUTION - When raising a works order to be charged to insurance (including fire jobs), select 2 - Acc No for Insurance from the Work Order Category Override field and leave the Caused by field blank.
CAUTION - When raising a works order to be charged to insurance (including fire jobs), select 2 - Acc No for Insurance from the Work Order Category Override field and leave the Caused by field blank.
![]() CAUTION - The priority must be changed in this step to be reflected in the works order. If P4, AP5, APP or PE are selected, override the field with the date the works are due to be completed.
CAUTION - The priority must be changed in this step to be reflected in the works order. If P4, AP5, APP or PE are selected, override the field with the date the works are due to be completed.
![]() CAUTION - Please ensure no personal information including names and phone numbers are entered in the Description field. Any comments entered here will be visible on the tenant's Housing Connect account.
CAUTION - Please ensure no personal information including names and phone numbers are entered in the Description field. Any comments entered here will be visible on the tenant's Housing Connect account.
On the Rechargeable Repairs step:
- from the Lia Type drop-down, select who is responsible for paying for the repairs
- in the % Lia field, enter 100
- from the Rech Reason drop-down, select the reason for the charge
- select the Search Icon in the Account No.
- select TEN - Tenant - TEN if the tenant will be charged for the repairs
- select PERS - Person - PER if a third party will be charged for the repairs e.g. private owner
- select ORG - Organisation - ORG if an organisation will be charged for the repairs
- select FORMT - Former Tenant - FTN if a former tenant will be charged for the repairs
- select TENANTCHG - Tenant Charge if the repairs will be charged to the tenant
- select DOMABUSE - Domestic Abuse if the repair charges relate to domestic abuse
- select CRIMINAL- Criminal Activity if the repairs charges relate to criminal activity
- select HALFCOST - Half Cost Fencing if the charges relate to half cost fencing
- select THIRDPARTY - Third Party if the repairs will be charged to a third party e.g. non-tenant
- select BODYCORP - Body Corp if the repairs will be charged to a body corporate
- select OTHHSGPRO - Other Housing Provider if the repairs will be charged to another housing provider
On the Revenue Account Search screen, search for the tenant's address or account details and select Search.
Select the relevant repairs account from the list.
On the Rechargeable Repairs step, select Save.
The Works Order has been created and sent to the contractor for completion. It will display in the Repairs region.
![]() If the works order displays with a status of RAI, the relevant Work Orders - Authorise Work Order task will be sent to the relevant delegate for authorisation prior to being sent to the contractor for completion.
If the works order displays with a status of RAI, the relevant Work Orders - Authorise Work Order task will be sent to the relevant delegate for authorisation prior to being sent to the contractor for completion.
| Column Heading | Description |
|---|---|
| Repair No | A unique reference number allocated to the Works Order. |
| Type | Advises between a Works Order or Service Request. |
| Status | Advises the status of the Works Order. 'PEN' indicates that the works order is Pending. It requires an approval prior to being submitted to a contractor. 'RAI' indicates that the works order is Raised. The works order is ready but has not yet been submitted to a contractor. 'AUT' indicates that the works order is Authorised but not yet issued to a contractor. 'ISS' indicates that the works order is Issued. The works order has been sent to the contractor for completion. 'IVR' indicates that the works order has an outstanding variation request. It has been sent to the contractor, who made a variation, and it has come back for an approval. 'COM' indicates that the works order has been completed. The work associated with the works order has been completed and is ready for payment. 'CLO' indicates that the works order is closed. The works order has been completed and paid for, there are no further actions relating to the works order. 'HLD' indicates that the works order is on hold. 'CAN' indicates that the works order has been cancelled. |
| Raised Date | Advises the date the Works Order was raised. |
| Priority | Advises the priority of the Works Order. |
| Target Date | Advises the date the work is expected to be completed by. This is automatically set when selecting the priority (except P4 where the target date is entered manually). |
| Location | Shows the main location where the work is required. |
| No. Jobs | Advises the number of jobs or work items included in the Works Order. |
| Description | Describes the work item. |